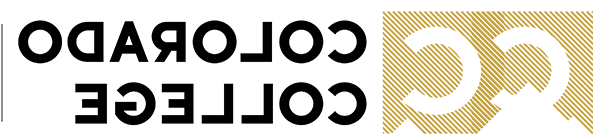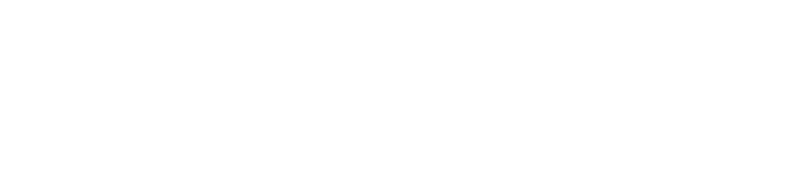放大画布
变焦视频会议在Canvas中可用! 教师可以直接在课程画布页面上安排在线课程会议.
我们仍然建议 在你的设备上下载变焦应用 获得最佳的在线会议体验,并访问变焦的所有功能. 在Canvas中安排的会议将在变焦应用程序中打开.
安排课程会议
- 在Canvas课程中,选择 变焦 球场导航工具(左侧).

- 如果您已经通过CC创建了变焦帐户,它应该会自动链接. 否则,它将为您创建一个帐户.
- 如果在此步骤中遇到错误消息,请 给ITS:解决方案中心发电子邮件.
- 点击 安排新的会议 并填写会议细节(日期、时间和设置).
- 点击 保存.
预定的会议将显示在画布缩放工具的“即将召开的会议”和您的缩放应用程序的“会议”选项卡上.
学生看到了什么
通过变焦 on Canvas安排的会议将:
- 出现在学生的帆布日历上.
- 在安排时间时,向注册学生发送电子邮件通知.
日历事件和电子邮件都应该包含加入变焦会议的链接.

在加入变焦会议时,学生将被提示在变焦应用程序中打开会议. 因此,我们建议学生提前下载变焦应用程序. 这是一个教程视频 如何加入变焦会议.
开始课程会议
在画布上:
- 在“即将召开的会议”下的缩放选项卡上,找到会议并单击 开始.
- 然后,您将在变焦应用程序中收到打开会议的提示. 下载并运行变焦应用程序(如果尚未安装).
在变焦 App上:
- 在变焦应用程序上,导航到“会议”选项卡. 查看“即将召开”的会议.
- 选择会议,然后点击 开始.
链接缩放记录在画布上
您可以将变焦云记录链接为画布课程模块上的项目,以进行异步学习:
- 找到您的缩放记录URL:
- 在变焦应用程序上,导航到“会议”选项卡并选择 记录.

- 找到录音并点击 开放.
- 点击 复制可共享链接.
- Select 分享 检查设置.
我们建议“公开”分享录音并关闭密码保护,以避免潜在的观看问题.
- 在变焦应用程序上,导航到“会议”选项卡并选择 记录.
- 添加缩放记录到画布模块:
- 点击 + 模块图标.
- Select 外部URL 从下拉菜单中粘贴缩放记录URL.
- 选中“加载到新选项卡”旁边的复选框. 这有助于避免播放嵌入式视频的问题.
- 点击 添加物品.
报告问题 -
最后更新: 02/08/2021